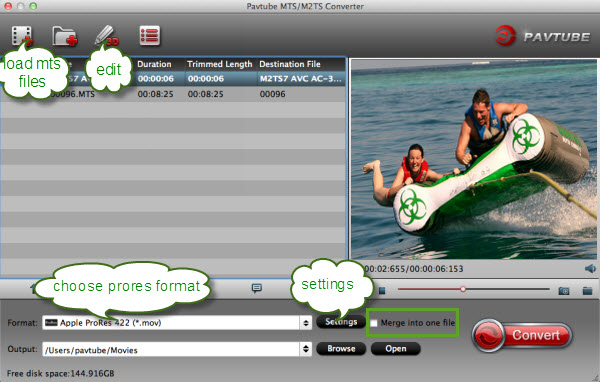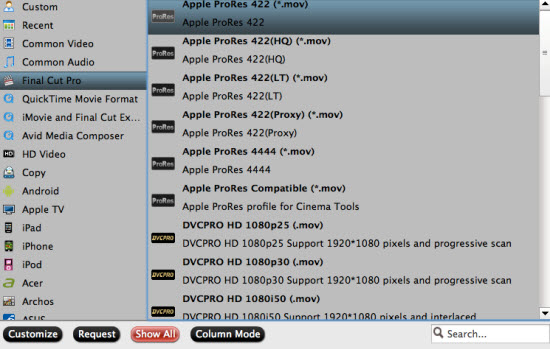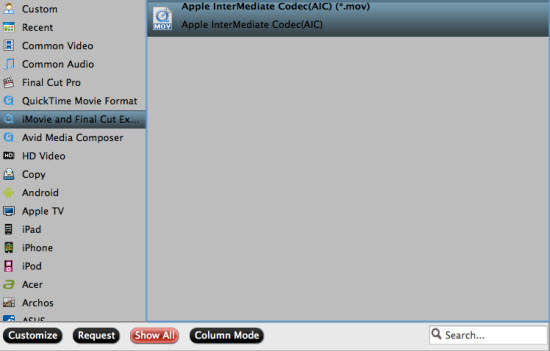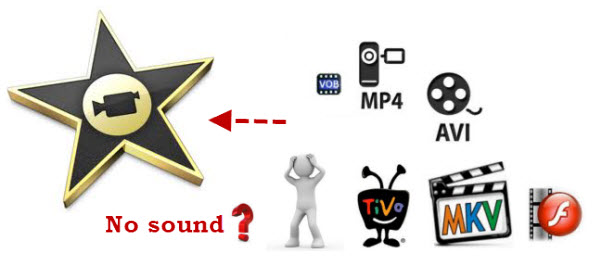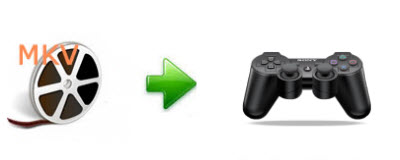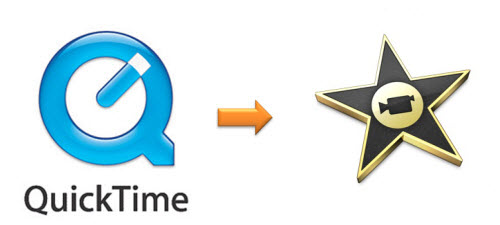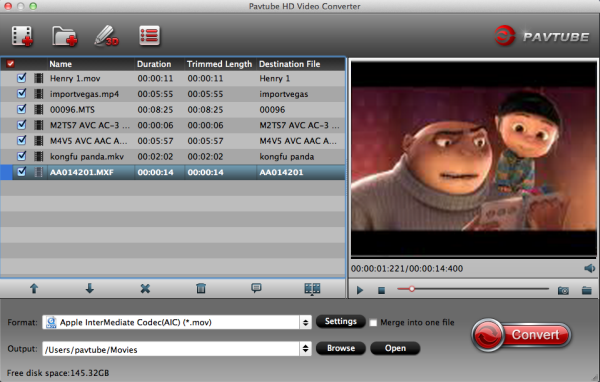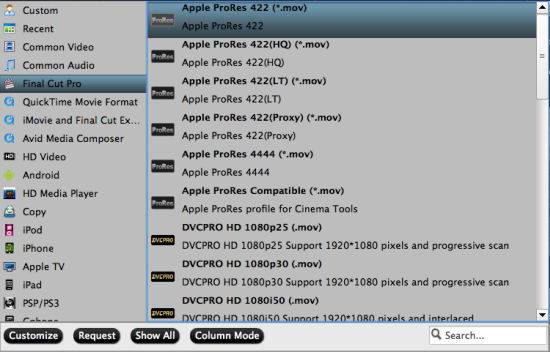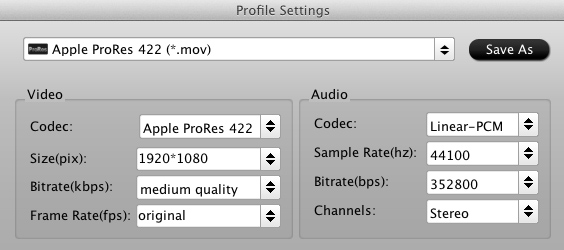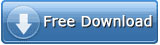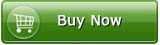Canon's XF series camcorders like Canon XF100, XF105, XF300, XF305 record high-definition MXF video with its own XF codec.
Does the Adobe After Effects CS6 support Canon XF MXF footage?
Hi All.. we are considering picking up a Canon XF-100 as our acquisition camera. However I heared that these MXF files can't work with After Effects natively. Will we need to transcode via Prelude? Thanks...
This is for .MXF files shot on a Canon XF300. Things were working fine, but suddenly I am unable to open those mxf files in AE CS6. Even projects previously created with AE CS6 now won't open, and give me the 'file damaged or unsupported' error message in AE. Why does this happen? Any help would be much appreciated.
As above, much to the disappointment of filmmakers that are not familiar with the .mxf format, the footage created with Canon XF Camcorders can't be imported to After Effect CS6 smoothly. If you need to edit Canon XF MXF in Adobe After Effects CS6, you are suggested converting the Canon MXF clips to an AE friendly format.
And here the professional and powerful MXF to AE Converter can help you do the job. With it, you can easily transcode Canon XF .MXF files to Adobe After Effects accepted AVI, MOV, MPEG or other formats that After Effect can handle well. Below is a quick guide of converting Canon XF .mxf to .mov for editing in After Effects CS6.
Before processing:
1. Back up/Transfer the Canon XF MXF footage to Mac computer – copy the whole XF video folder to your computer hard drive, not just the individual .mxf files.
2. Install Pavtube MXF Converter for Mac ($29). Click here to download a free trial for test.
Step-by-step Guide: Convert Canon XF.mxf to AE CS6 supported format with best video quality
Note: this is a Mac oriented solution. For Windows users the Pavtube Studio offers alternative MXF Converter for PC, which is very similar to the Mac MXF Converter.
Step 1. Launch the Mac Canon MXF Converter for After Effects. Click “Add Video” and browse to a Canon .mxf clip and the software will add it to file list. Repeat the operation to load multiple mxf videos. Or you may click the “Add Folder” button to import all the .mxf files in the XF file structure.

Step 2. Click on “Format” and choose “Click on “Format” and choose “MOV(AVC) (.mov)” from "Adobe Premiere/Sony Vegas" as the best codec for editing Canon XF MXF file in After Effects CS6.

Tips: You may also use AVI, MP4, MPG, QuickTime mov or any other format that AE supports.
Step 3. Click on “Settings” to redefine output quality. You can also set a different video resolution (1920×1080/1440×1080/1280×720/720×480), frame rate (24p/30p), bitrate, audio channels, etc. For users who would like to retain exactly the same settings (without any quality loss), set target settings the same to source video.
Step 4. Click “Convert” to start transcoding Canon XF MXF to MOV for After Effect CS6 editing on Mac.
After conversion click “Open” to find .mov videos and import converted .mov files to Adobe After Effect CS6 for editing.
If your MXF files have 2 audio tracks or more, here is another worth-buying software from Pavtube named iMixMXF with multi-track preserving and mixing features. You can download the trial version to have a try!
Related links:
Convert MXF on Win/Mac
MXF files not read by Premiere Pro CS6
Transcode MXF to MP4
Convert MXF to multi audio tracks MKV